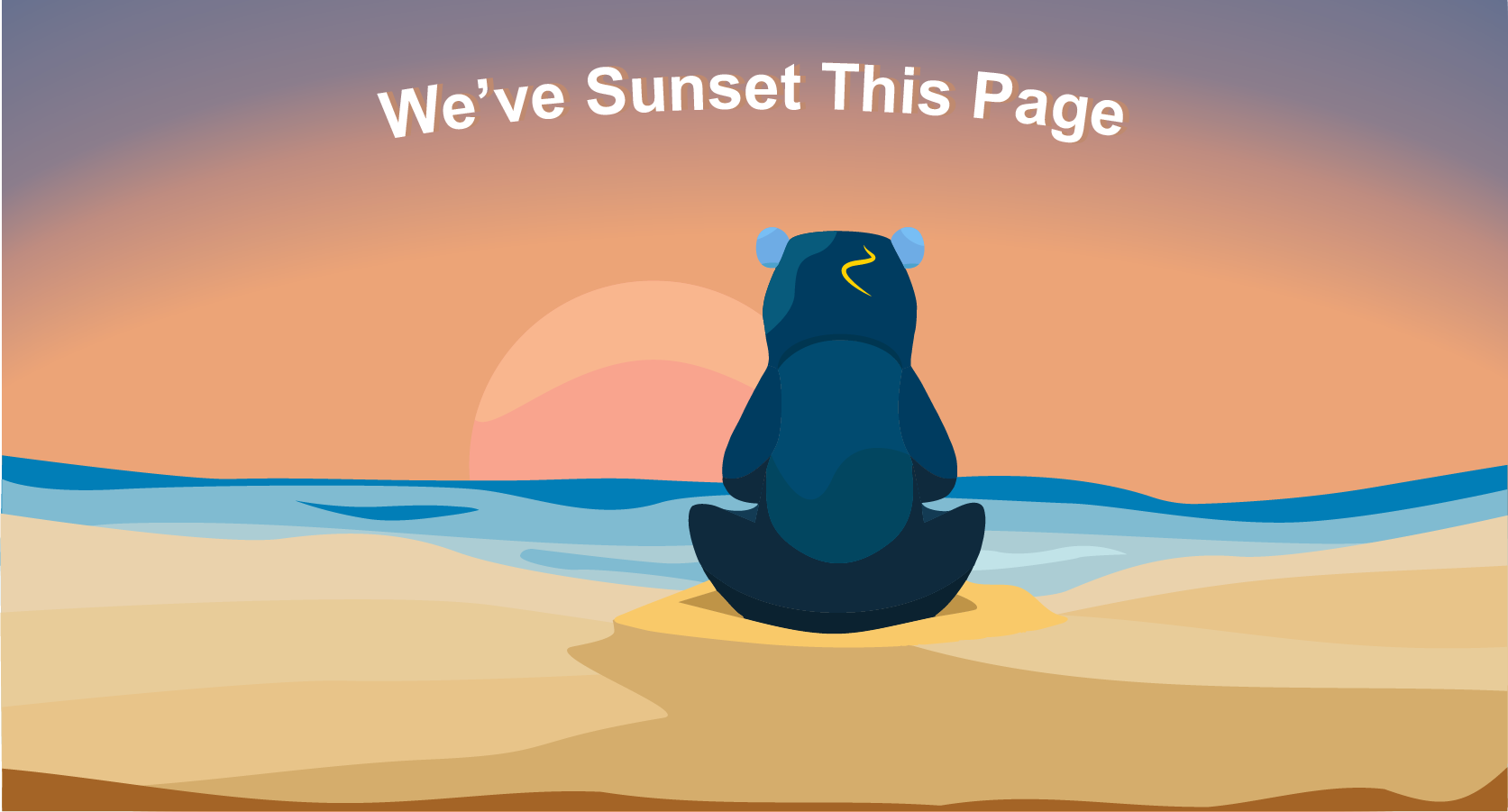
Need help finding the replacement?
Head over to the BruinBuy Plus hub for comprehensive training materials, FAQs, and support opportunities!
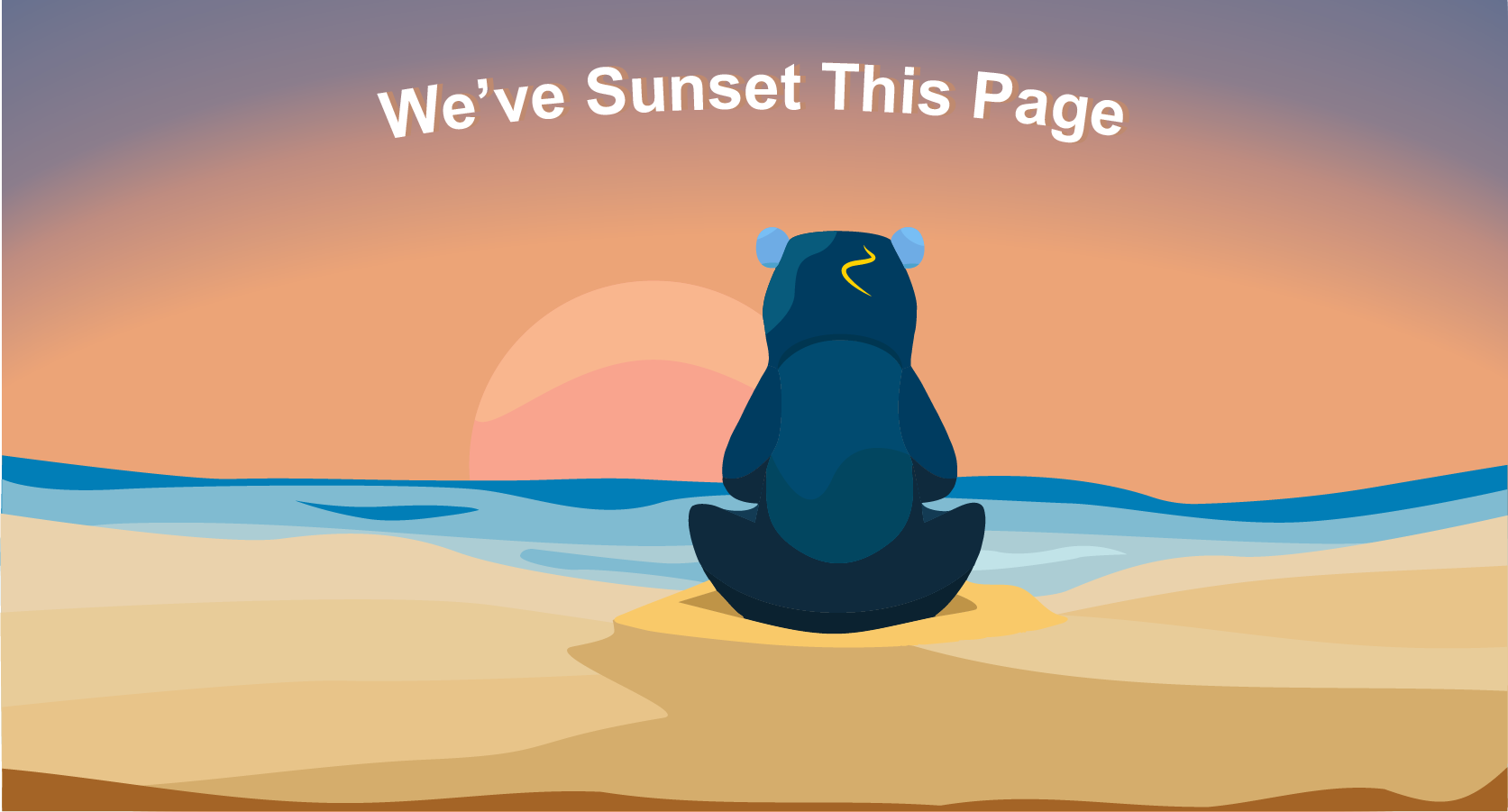
Head over to the BruinBuy Plus hub for comprehensive training materials, FAQs, and support opportunities!
© 2025 Regents of the University of California