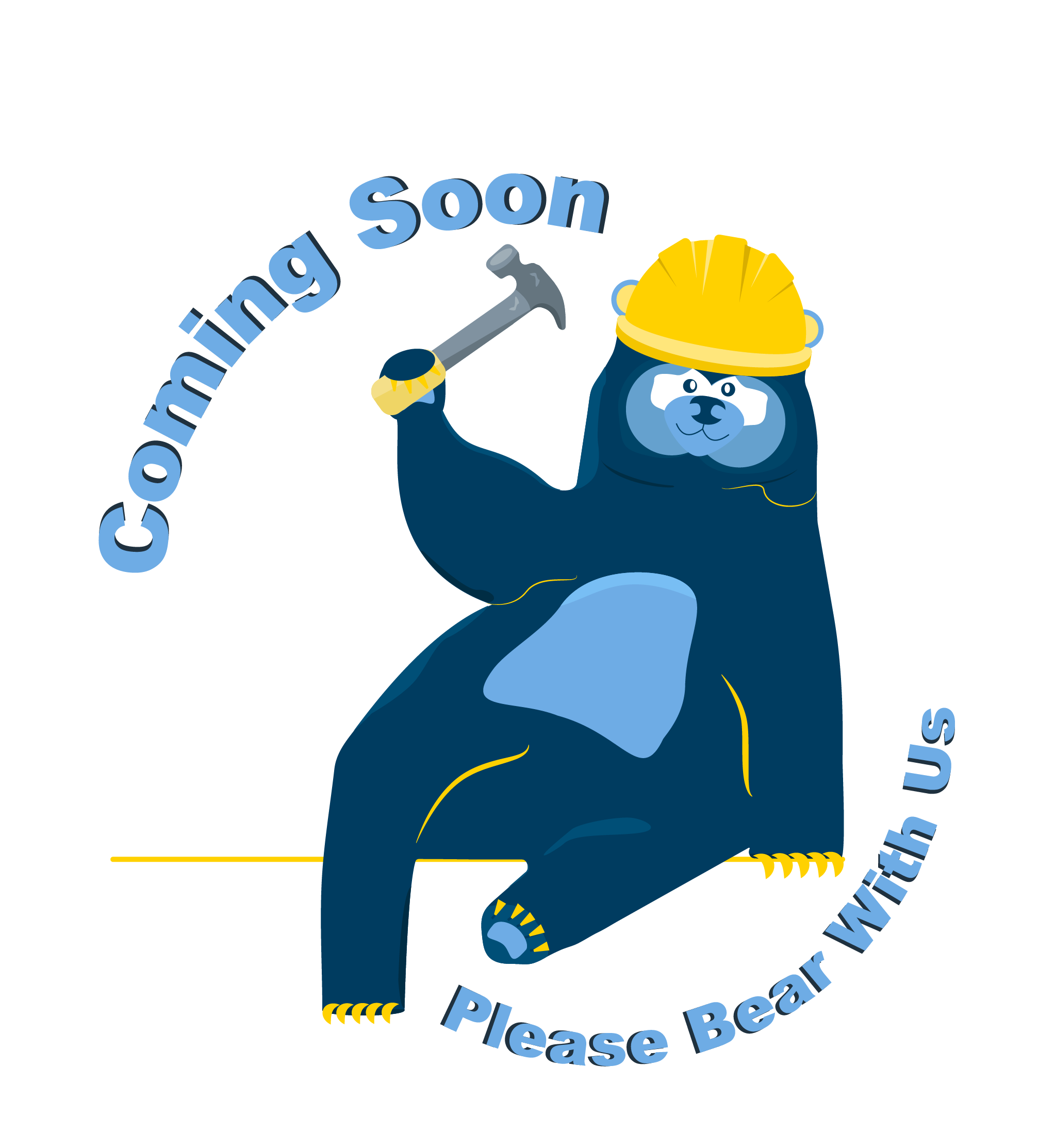
Updates In Progress!
We're actively updating this page for the new BruinBuy Plus system. In the meantime, check out the BruinBuy Plus hub for training materials, FAQs, and support opportunities!
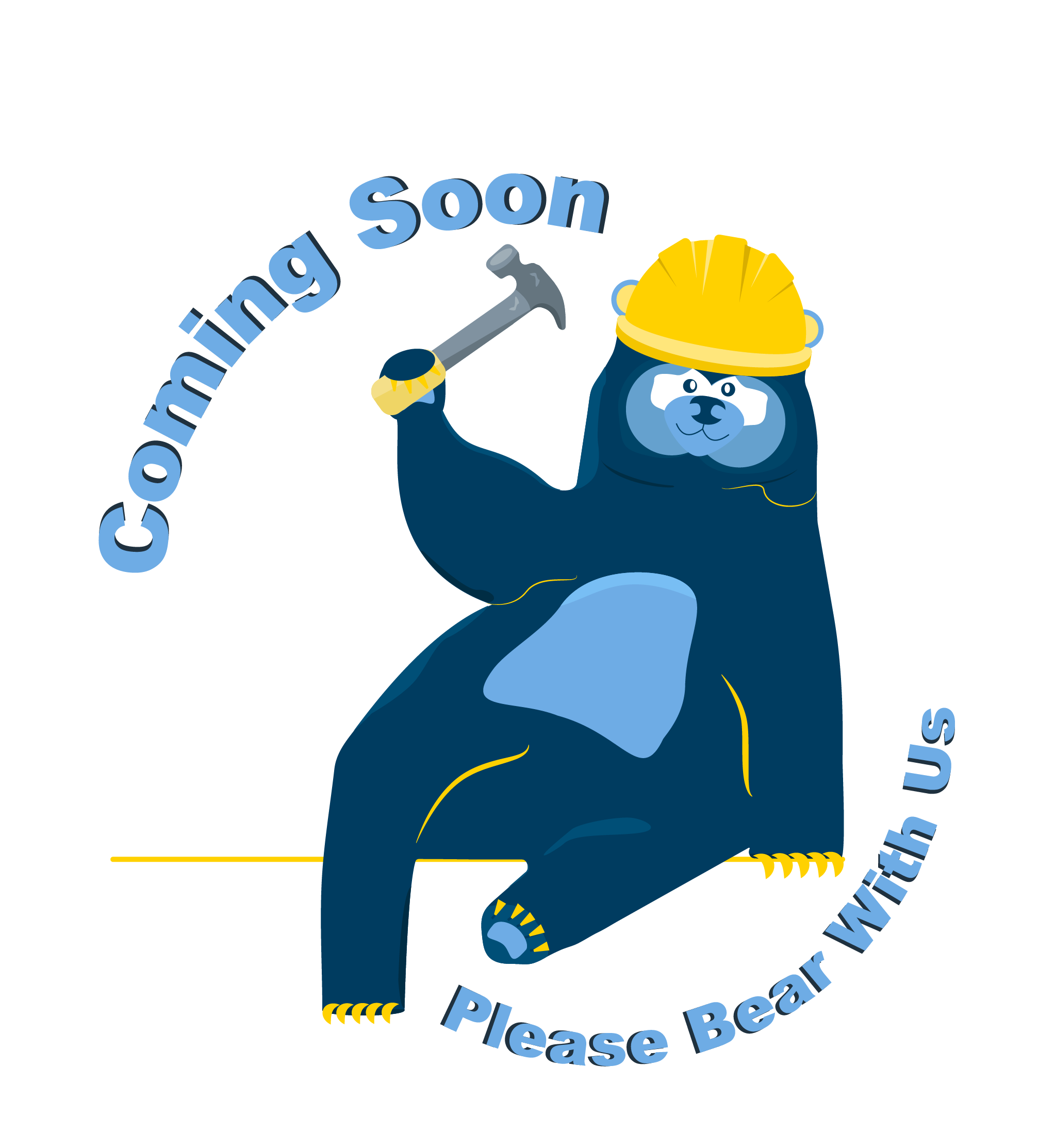
We're actively updating this page for the new BruinBuy Plus system. In the meantime, check out the BruinBuy Plus hub for training materials, FAQs, and support opportunities!
© 2025 Regents of the University of California